네! 안녕하세요 여러분! 이번 포스팅에서는 블로그를 운영하거나 각종 사무업무를 하시는 분들을 위한 꿀팁으로 알툴즈 중에서도 알캡처를 사용하는 방법에 대해서 알려드리려고합니다.
일전에 웨일 포스팅에서 검색엔진을 사용하면서 인터넷 창에서 바로바로 할 수 있는 캡쳐 기능에 대해서도 알려드렸었는데요.
알캡쳐는 이보다는 조금 확장성을 갖고있는 프로그램이라고 생각하시면 되겠습니다.
인터넷창 이외에 바탕화면, 각종 프로그램을 켜고 있는 와중에서도 사용할 수 있는 꿀팁 기능으로 기본적으로 컴퓨터나 노트북이 갖고있는 'Print Screenshot' 통칭 스샷, 스크린샷이라 부르는 기능의 확장버전입니다. 각종 설정과 다양한 캡처 기능으로 사용자의 편의성을 매우 높여주는 꿀기능의 꿀팁! 지금부터 알려드리겠습니다.
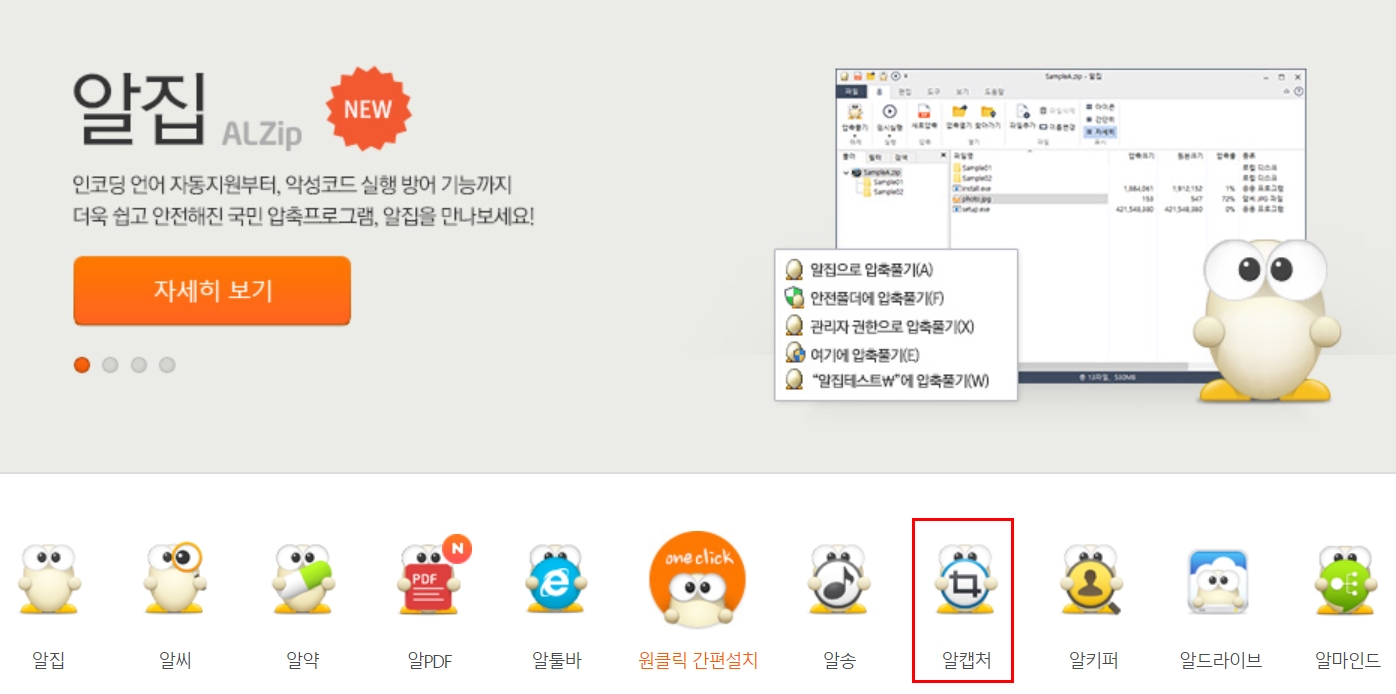
알툴즈는 개인 사용자에 대해 무료로 프로그램을 사용할 수 있도록 해주고 있습니다. 하지만 회사에서 사용시에는 이에따른 라이선스를 구매 하고 사용해야 하기 때문에 꼭 참고해주셔야 합니다! 개인이 아닌 사업체에서 사용했을때는 불법으로 간주되요!!
알캡처를 사용하기 위해서는 다운로드부터 해야겠죠? 그냥 간단히 검색해도 다운이 가능합니다.
네이버나 홈페이지나 아무상관 없기 무료로 가능하기때문에 크게 신경쓰실 부분은 없지만 어쩔수 없이 설치 시에 각종 기본설정되어있는 체크표시는 제거해주시는게 정신건강에 좋습니다.
EX) ZUM을 시작페이지로 등등....
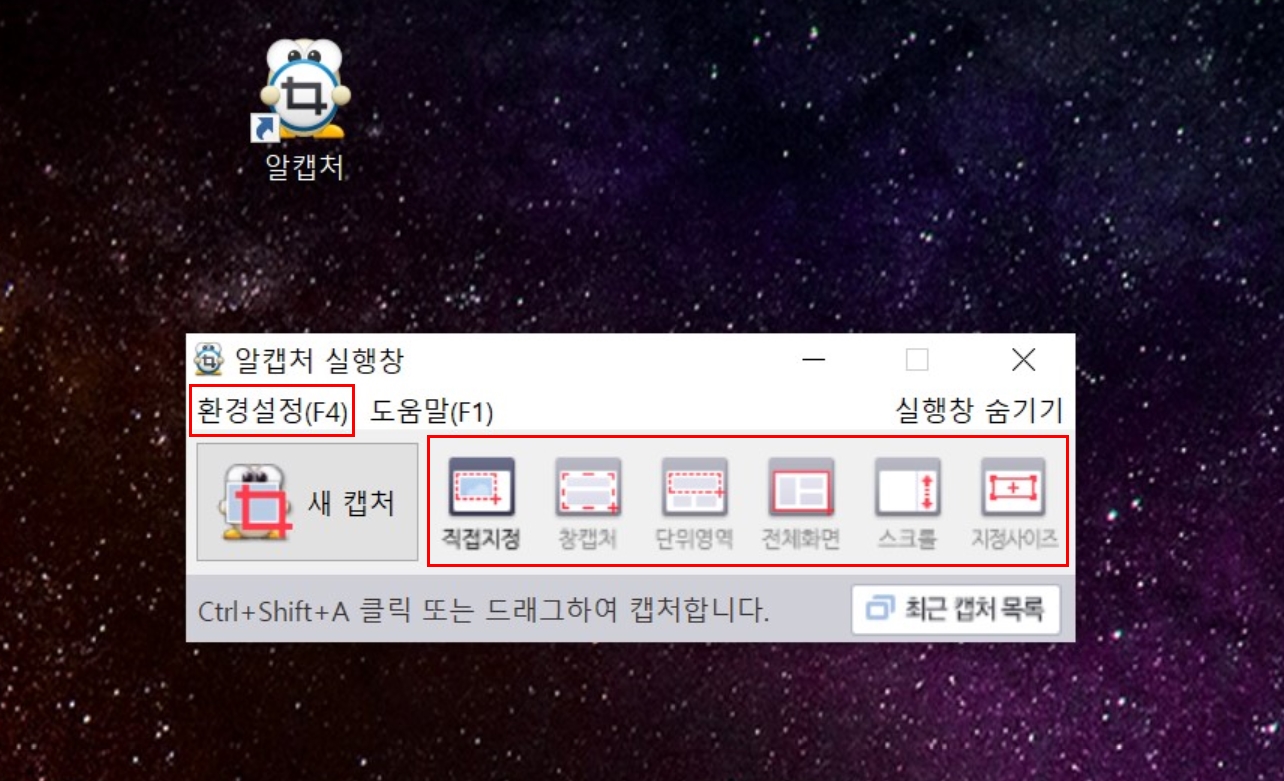
설치 후에는 이렇게 귀여운 아이콘이 나오는데요. 기본 실행시에 각종 캡쳐도구들을 사용할 수 있는데요.
1. 직접지정 = 말 그대로 클릭 > 마우스 드래그 > 클릭 순으로 원하는 범위만큼 캡처가 가능한 구조로 제일 많이 사용합니다.
2. 창캡처 = 창 단위로 캡쳐할 수 있는 기능입니다. 선택한 창 그대로 다 되기때문에 신경쓰셔야해요.
3. 단위영역 = 화면상 일정 단위를 임의로 나누어 캡처가 가능하게끔 해주는 기능입니다. 필요한 이미지 부분이나 그래프, 구역 부분을 캡처할때 유용합니다.
4. 전체화면 = 컴퓨터나 노트북 우측 상단에 'Prt Scr'이거나 이와 유사한 프린트 스크린샷 기능으로 보여지는 모든 화면을 캡처합니다.
5. 스크롤 = 긴 내용의 원문을 전부 캡처하고 싶을 때 사용하는 기능이지만 컴퓨터 사양이나 간혹 중첩되거나 짤리는 현상이 있기 때문에 꼭 검토해주세요!
6. 지정사이즈 = 한 번 사이즈를 지정해놓으면 고정된 사이즈로 원하는 구역을 캡처할 수 있는 기능입니다. 이미지를 원하는 크기로 여러개 찍을 때 굉장히 유용한 기능입니다.
또한 캡처 이후에 간단한 편집이 가능하기 때문에 정말 편합니다.
각종 기능에 대해 인지하셨으면 이제 본인의 입맛에 맞게 각종 설정을 바꿔주셔야겠죠?
'환경설정'으로 가줍시다.
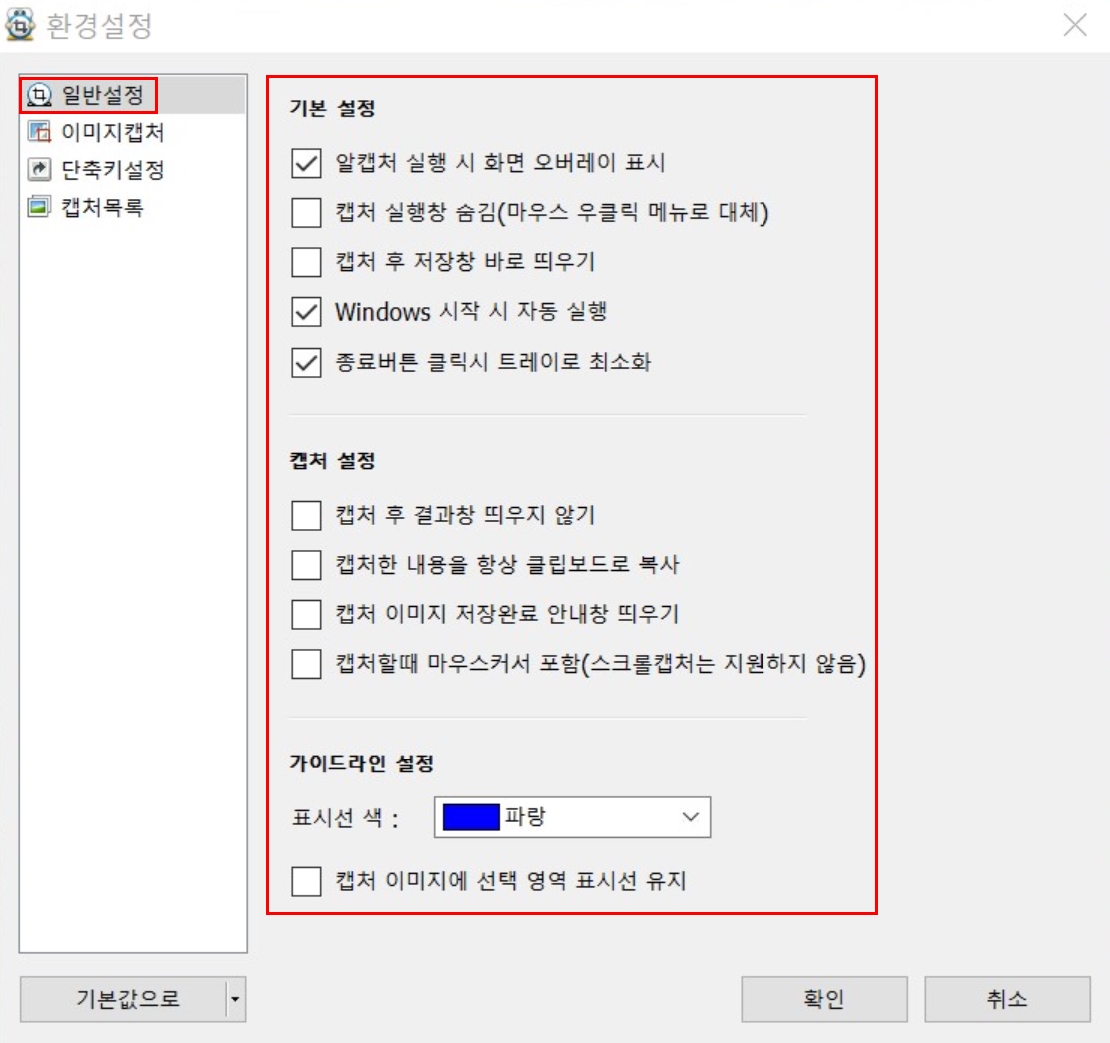
위 이미지 뿐만 아니라 앞으로 나올 이미지들 모두 제 개인적으로 편한 상태로 임의설정해놓은 것이기 때문에 참고해주세요!
환경설정에서는 총 4가지의 설정 카테고리를 갖고 있는데요. 일반설정, 이미지캡처, 단축키설정, 캡처목록으로 구성되어있습니다. 마지막 캡처목록은 사실 별 필요나 쓰임이 없기 때문에 한번 쓱 보시기만 해도 될것 같네요.
일반설정에서 저같은 경우는 자동실행이나 표시선 색상정도로 실행과 구별이 편하게끔만 하고 결과창이나 저장창은 따로 띄우지 않습니다.. 번거롭거든요..
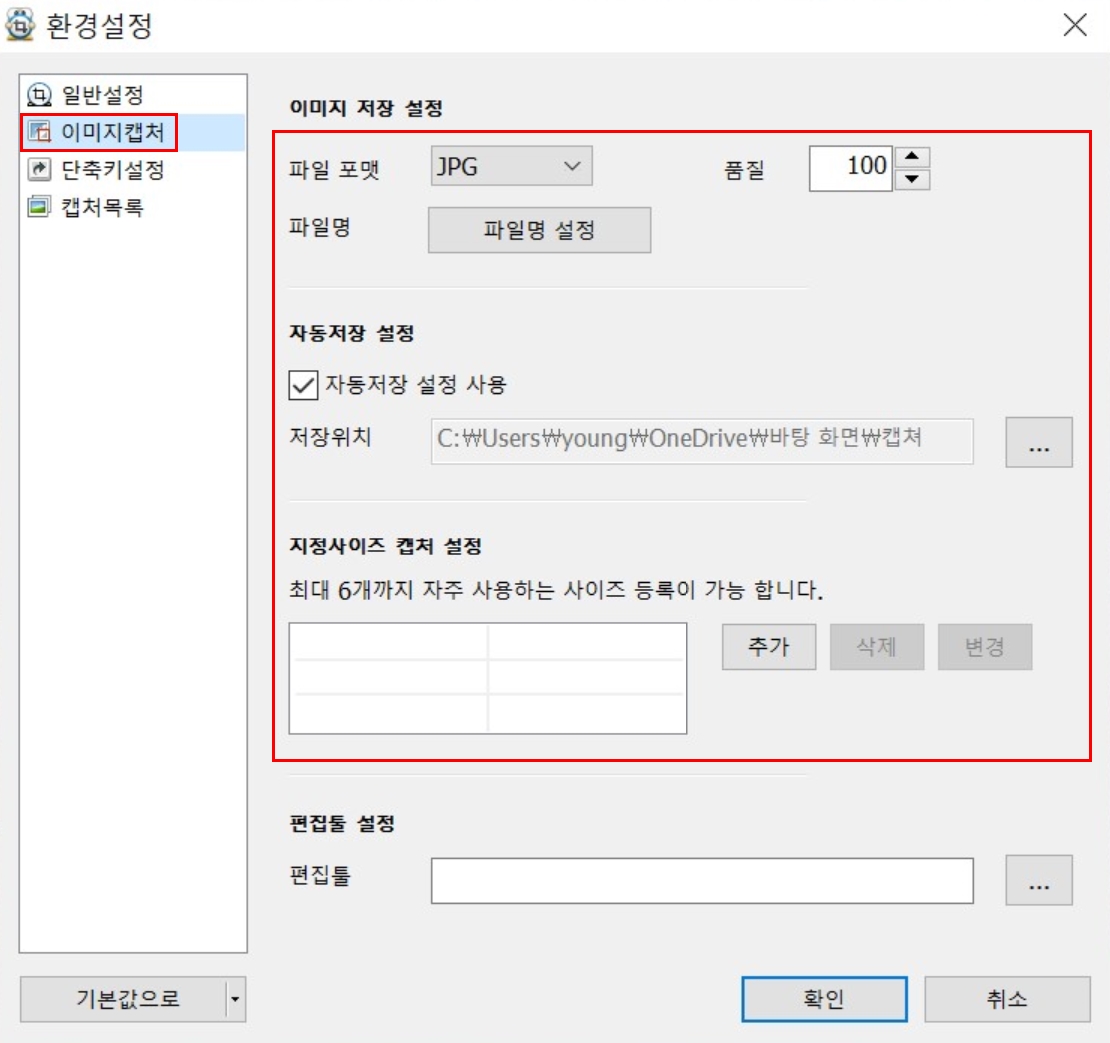
이미지 캡처 카테고리에서는 파일 형식이나 자동저장을 설정할 수 있는데요. 저는 캡처나 편집기능을 굉장히 많이 사용하기 때문에 자동저장을 꼭 따로 지정해 관리하는 편입니다.
파일형식은 PNG, BMP, JPG, GIF 총 4가지로 구성되어있으니 참고하셔요~
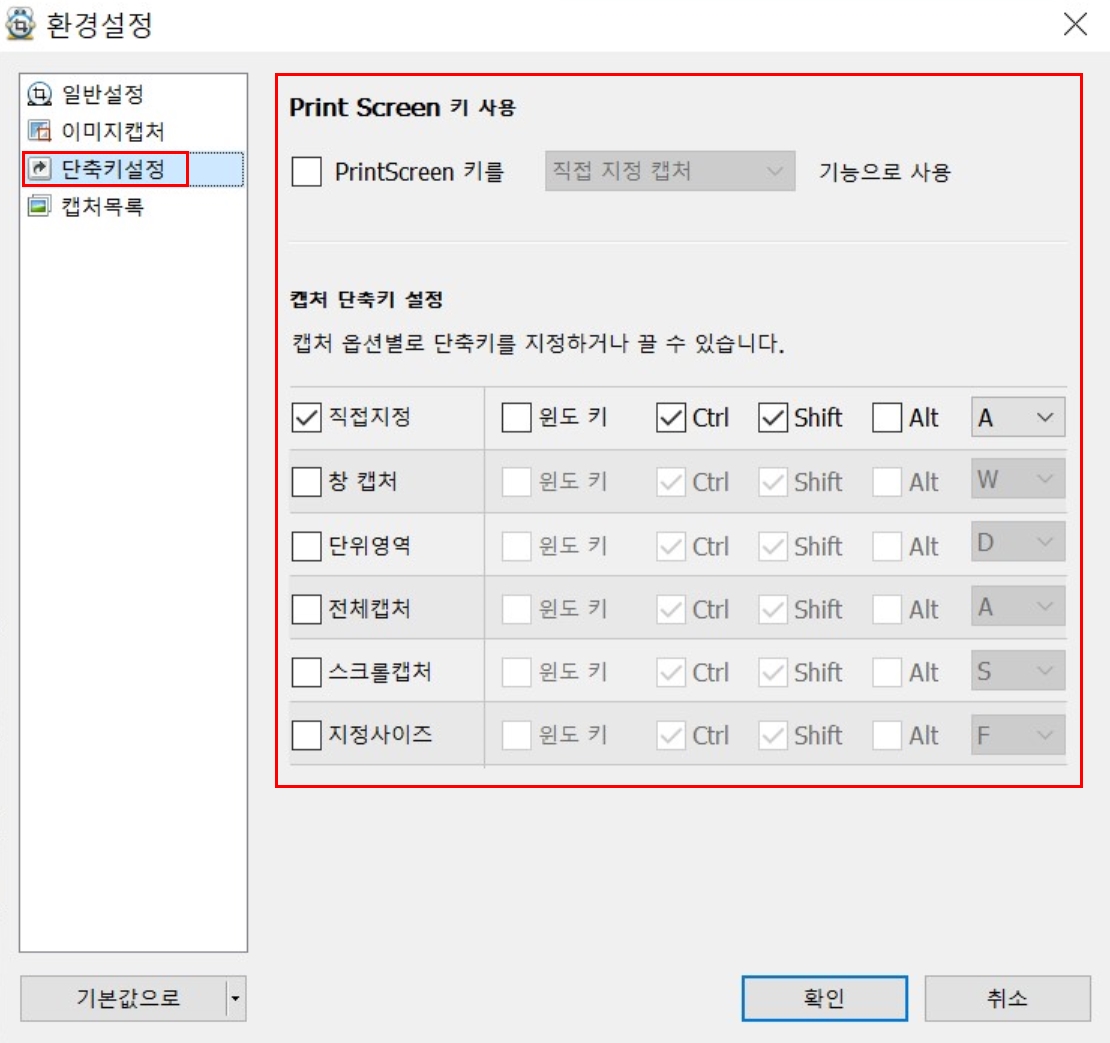
마지막 리얼 꿀팁으로 단축키 설정인데요. 저는 제일 자주사용하는 직접지정 기능만 편리하고 익숙한 단축키로 해놓고 나머지는 마우스로 하는 편입니다. 또한 원래 기본 설정으로 프린트 스크린 키는 직접지정을 실행하는 것으로 설정되어있지만 저 프린트 스크린키는 그 나름 쓸모가 많기 때문에 설정해제해두고 따로 사용하는 편입니다^^
어떠신가요? 어렵지 않죠?
인터넷 상에서의 캡처 뿐만 아니라 각종 문서나 뷰어를 통해 보는 파일들에 대해 캡처 작업이나 편집이 필요할 때 프린트 스크린키보다 훨씬 유용하게 사용할 수 있기 때문에 블로그나 사무업무를 보시는 분들에게 추천드리기 충분하다고 생각했습니다.
이제 간편하게 작업해요 우리~
'블로그 꿀꿀팁' 카테고리의 다른 글
| 새로운 검색엔진 웨일에 대해 알아보자 (0) | 2020.02.02 |
|---|---|
| 블로거의 기본! 웹마스터도구에 대하여. (0) | 2020.02.01 |
| 애드센스 가장 현실적인 부업, 저도 도전해보겠습니다. (0) | 2020.01.31 |
| 티스토리 저품질 유일한 해결방법 꿀팁! (2) | 2020.01.31 |


